
Easy steps to spring clean your PC
The clocks going forward an hour brings a reminder that spring is just around the corner, and with it that the obligatory by rule of death task of spring cleaning. This year, in addition to tidying your home, consider tidying your digital home, too. Try these six easy steps to spring clean your computer and eliminate digital clutter from your life.
1. Clear off your desktop
If your computer looks cleaner, it will feel cleaner. Start at the surface and remove the files and shortcut sitting on your desktop. Put the pictures in your main picture folder, downloads in downloads, document files in documents… get the idea? With what’s left on the desktop, decide what is truly essential to keep on your desktop and what can be moved elsewhere. And of course, don’t forget to throw some things away! The more you can take off your desktop the better–every time you turn on your computer, it has to load up each of these files. The less you have on your desktop, the faster your computer will turn on.
2. Sift through your downloads folder
Often the files we download take up a lot of space and we don’t end up needing them more than once. On many of the client’s computers I work on, just about very file they have ever downloaded is still in the download folder. If you take a little while to go through this folder you’ll be able to toss out a lot of unnecessary stuff – and clear some hard drive space.
3. Delete old drafts of documents
Once you’ve finalised a document, you no longer need to be holding onto each version it went through to get to the final copy. Delete all the old versions except the final (or if this makes you uneasy move them to an external drive in a folder entitled “Old Drafts”). This will save you time when you’re looking for the document later, and conserve space on your computer’s hard drive. For the future, consider including _V01, _V02, etc. to the end of your file names so later you can easily find the most recent version you worked on (it’s much cleaner than “workproject-NEW-NEW-NEWEST-FINAL.doc”).
4. Re-organise files into folders by year
Some people really love this tip – others prefer just group files into projects or topics, e.g. recipes, insurance, family, orders, holidays etc. Sorting into years serves two purposes. First, it allows you to search for files quickly and efficiently because you’ll be able to know when you used them. Second, it allows you to find old files you are likely not using on a day-to-day basis anymore. And take the chance whilst you are doing this to bin any personal or work files you don’t need any more. Sorting into topics should allow you go straight to the folder you want because, e.g. you know its a recipe or video etc.
Most computers have default folders. Documents go in documents, videos go in Videos, music goes in Music, pictures go in Pictures. Once you’ve navigated to the correct folder, it makes a scroll through the page for a specific file a lot quicker. Or if you’re using search, it allows a search to look just in the general area rather than spending excess, unnecessary time searching the whole computer or a large group of folders.
5. Recycle the recycle bin
On Windows PCs, the recycle bin’s icon is often on the desktop. If this makes makes no sense to you then you probably need to top up your computer skills.
What is the Recycle Bin?
The easiest way to define the Windows Recycle Bin is this: a special folder with a icon (small picture) that stores deleted files and folders. When you delete items from your Windows computer or device, they are not permanently removed; they are first moved to this folder. Windows does this as a precaution in case you deleted something by mistake or if you discover you still need a certain discarded file or folder.
Find the Recycle Bin
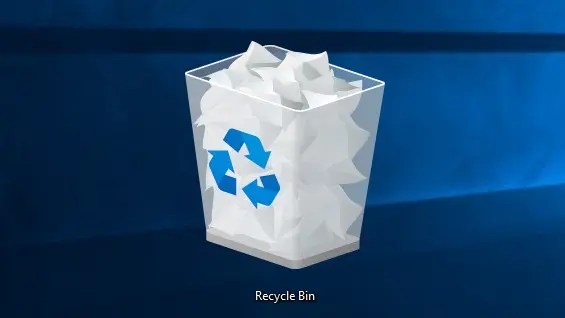
By default, you should find both the Windows 11 and the Windows 10 Recycle Bin in the top-left corner of your desktop. All the files you delete appear in this folder.If the recycle icon is missing, it can be quickly added.
1. Select Start > Settings > Personalization > Themes > Desktop icon settings.
2. Make sure the check box for Recycle Bin is checked, then select OK. You should see the icon displayed on your desktop.
Empty the Recycle Bin in Windows 10 and Windows 11
1. Find the Recycle Bin icon on the desktop.
2. Right click (or press and hold) and select Empty Recycle Bin.
6 Move old files to an external drive
Anything you haven’t opened in the last year can be moved to an external drive. Fortunately, it will be easy to tell now how old everything is because you’ve just sorted everything into folders by year. Chances are, anything you were working on over a year ago you don’t need so frequently that it’s necessary to keep it on your actual computer rather than on an external hard drive.
And lastly, do you feel good after your pc spring cleaning?
Don’t forget to clean your computer screen and keyboard! Easiest is make sure the computer is completely turned off and unplugged from the mains. Then use a soft, lint free, very very slightly damp cloth (I mean just about one step away from dry – a drop of water only on the cloth) to gently wipe the keyboard. You don’t have to be a tech guru to understand that any kind of liquid getting into the hardware of your laptop spells disaster.
Be particularly careful with the screen – it is very easy to damage it. Always follow any advice from the manufacturer. Try reading this info from HP: https://www.hp.com/us-en/shop/tech-takes/how-to-clean-laptop-screen
If you’ve now got the spring cleaning bug I can remotely connect to your computer and help you remove unnecessary programs and change settings so your system runs faster. Please contact us to arrange!
